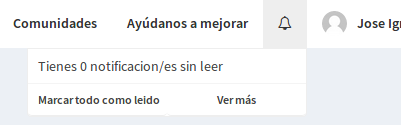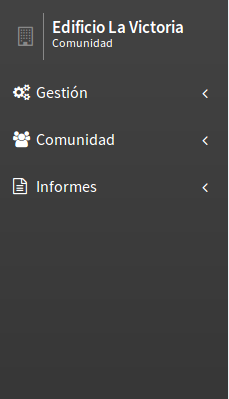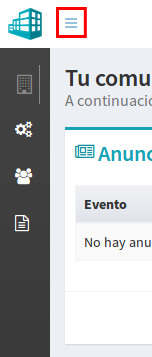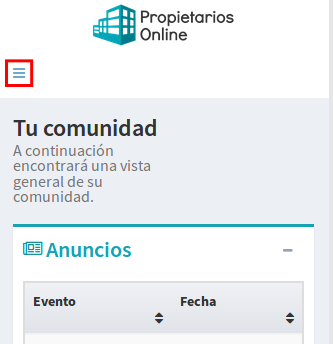Primeros pasos¶
Una vez te has dado de alta en el sistema y después de introducir tu usuario y contraseña, llegarás a la página de Asistente para el alta de inmuebles. Detente un momento para situar los siguientes elementos:
Área de trabajo¶
Este espacio está destinado a mostrar la información relevante del apartado en el que te encuentras. En este momento aparece el asistente para el alta de inmuebles.
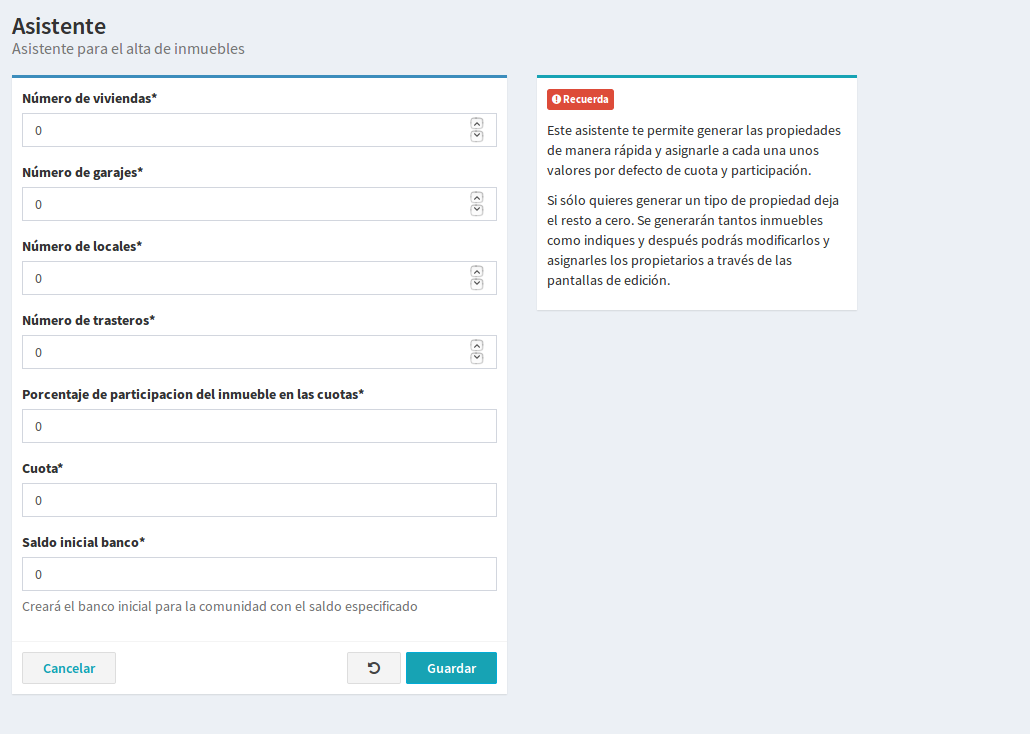
Por defecto, al pulsar sobre el nombre de la comunidad o al iniciar sesión en la aplicación (exceptuando la primera vez, en la que aparece el Asistente), aparece el dashboard en el área de trabajo.
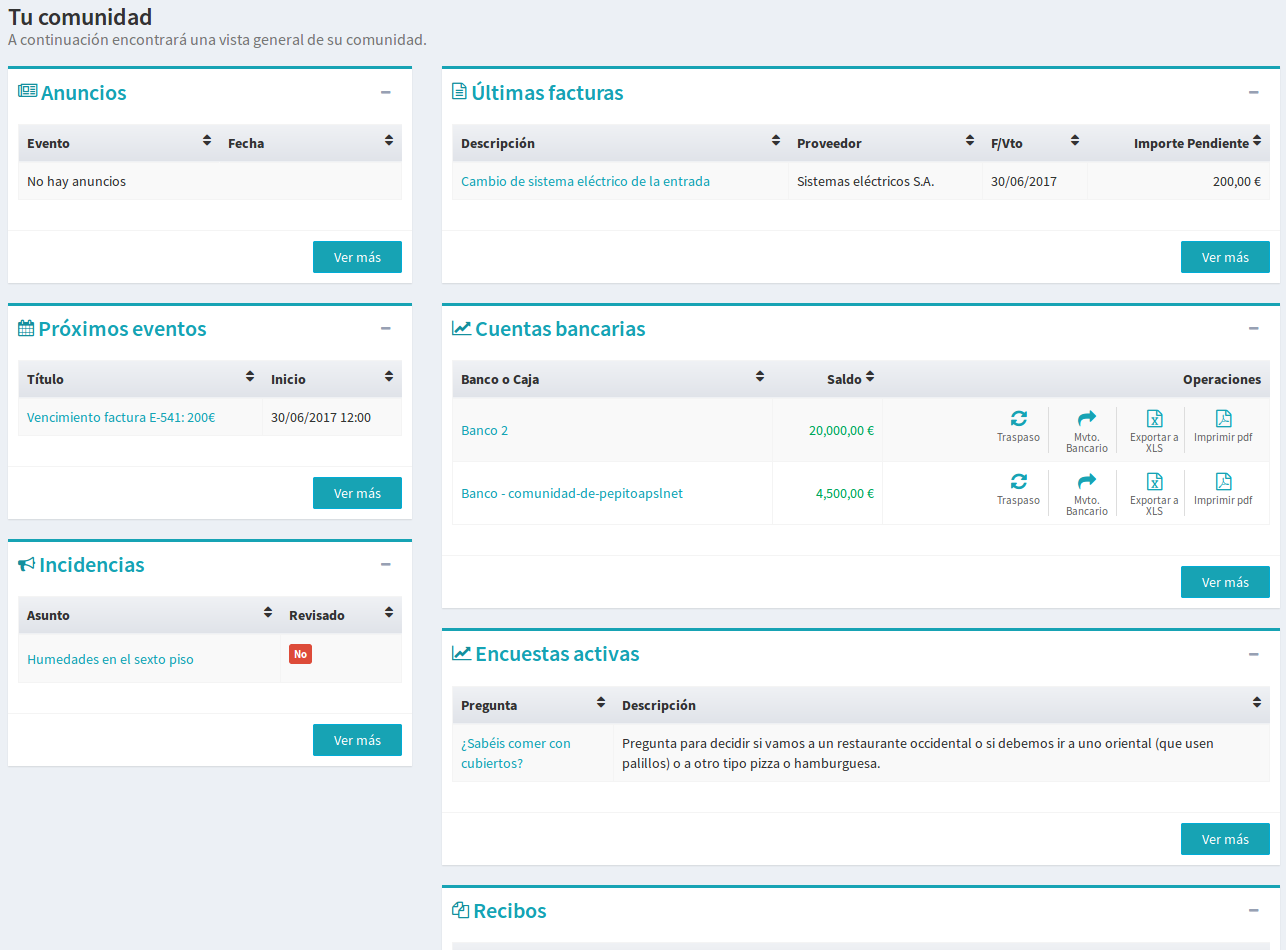
En el dashboard podrás ver un resumen de las principales secciones y te permitirá ver el estado de la comunidad de un rápido vistazo. No pueden realizarse todas las acciones, pero puedes pulsar sobre el botón Ver más en cada apartado para acceder rápidamente al mismo.
Asistente para el alta de inmuebles¶
Nota
Si lo deseas, puedes saltarte este paso y pasar directamente al siguiente. En caso de querer volver al Asistente podrás acceder directamente en cualquier momento pulsando el botón Asistente, en Inmuebles (que se encuentra en el menú lateral en el apartado Comunidad).
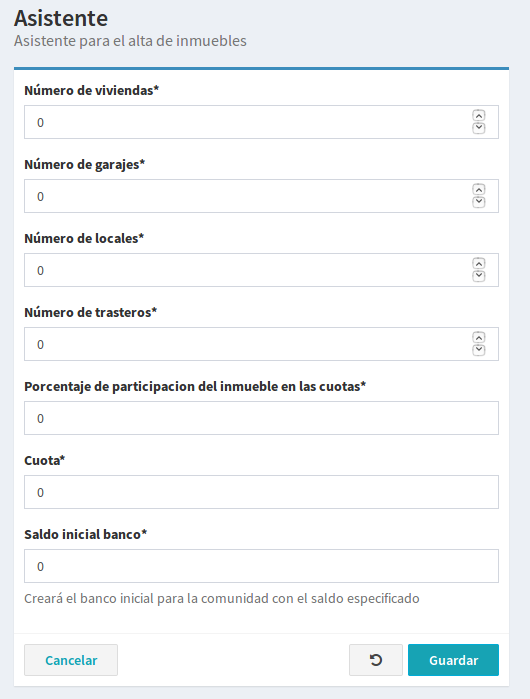
Una manera muy rápida para generar los primeros inmuebles es el Asistente para el alta de Inmuebles, que aparecerá la primera vez que te registres. En este apartado podrás indicar el número de viviendas, garajes, locales y trasteros que componen la comunidad y el tanto por ciento de participación que les quieres asignar inicialmente.
Si todos los inmuebles tienen la misma participación o la misma cuota puedes introducir el porcentaje de participación directamente.
En caso de que no todos los inmuebles tengan la misma participación podrás modificarlos individualmente más adelante. Para ello introduce 0 en el Porcentaje de participación y/o en la cuota y tras pulsar el botón Guardar accederás directamente a la pantalla de edición de inmuebles.
Nota
Más adelante se explica cómo editar o añadir los inmuebles en la sección Inmuebles.
Si al pulsar el botón de Guardar alguno de los tipos de inmuebles (viviendas, garajes, locales o trasteros) está a cero no se creará ningún inmueble de ese tipo. No te preocupes si te dejas algún inmueble, siempre podrás añadir o eliminar inmuebles y modificar tanto su nombre como su cuota de participación.
Finalmente, si en el Asistente introduces el saldo del banco, va a generarse un banco con ese saldo inicial. De igual forma que con los inmuebles, más adelante podrás modificar los datos del banco así como añadir otros.
Datos del administrador¶
Una de las primeras precauciones que debes tomar es comprobar que tus datos personales son correctos, y añadir aquellos que falten. Para ello, en el menú superior pulsa sobre tu nombre de usuario, y acto seguido en el botón Perfil.
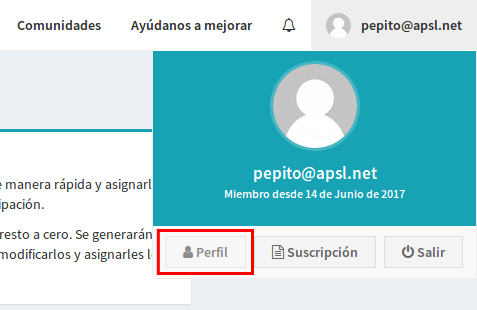
En ese momento aparecerá Tu perfil en el área de trabajo. Este apartado sirve para editar tu perfil, cambiar tu contraseña, cambiar tu imagen de perfil y ver la lista de notificaciones.
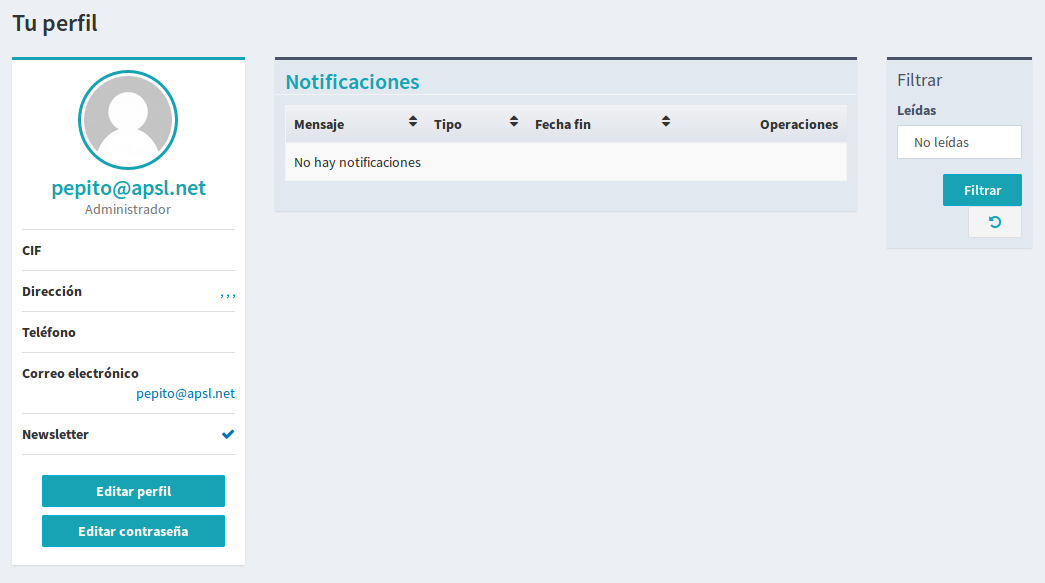
Pulsa sobre editar perfil y tendrás acceso al modo de edición de perfil, que cuenta con tres pestañas: Perfil, Datos de contacto y Contacto.
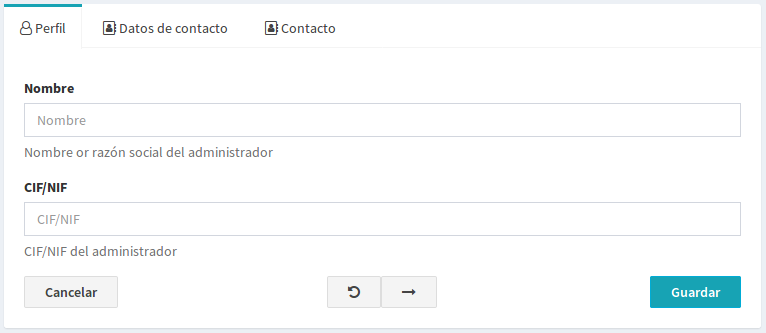
Es importante que introduzcas tu CIF/NIF en caso que tengas previsto generar recibos domiciliados a nombre de la comunidad. También es muy importante introducir el correo electrónico para permitir que los propietarios puedan enviarte mensajes y para recibir los avisos de la aplicación vía e-mail. Este e-mail puede ser distinto al que usaste cuando te registraste por primera vez.
No olvides revisar los tres apartados y una vez que consideres que todo es correcto pulsa sobre el botón Guardar.
Datos de la comunidad¶
El siguiente paso será editar los datos de comunidad. Por defecto, al registrarse se genera una comunidad con el nombre «Comunidad de…» seguido del nombre del usuario. Puedes cambiar este nombre así como el logo de la comunidad pulsando sobre el apartado Comunidades en el menú superior.
Más adelante se explica cómo crear más Comunidades en la sección Gestionar más de una comunidad.
Una vez en el apartado Tu Comunidad, pulsa sobre Editar Comunidad y podrás ver el formulario de edición de la comunidad en el área de trabajo.
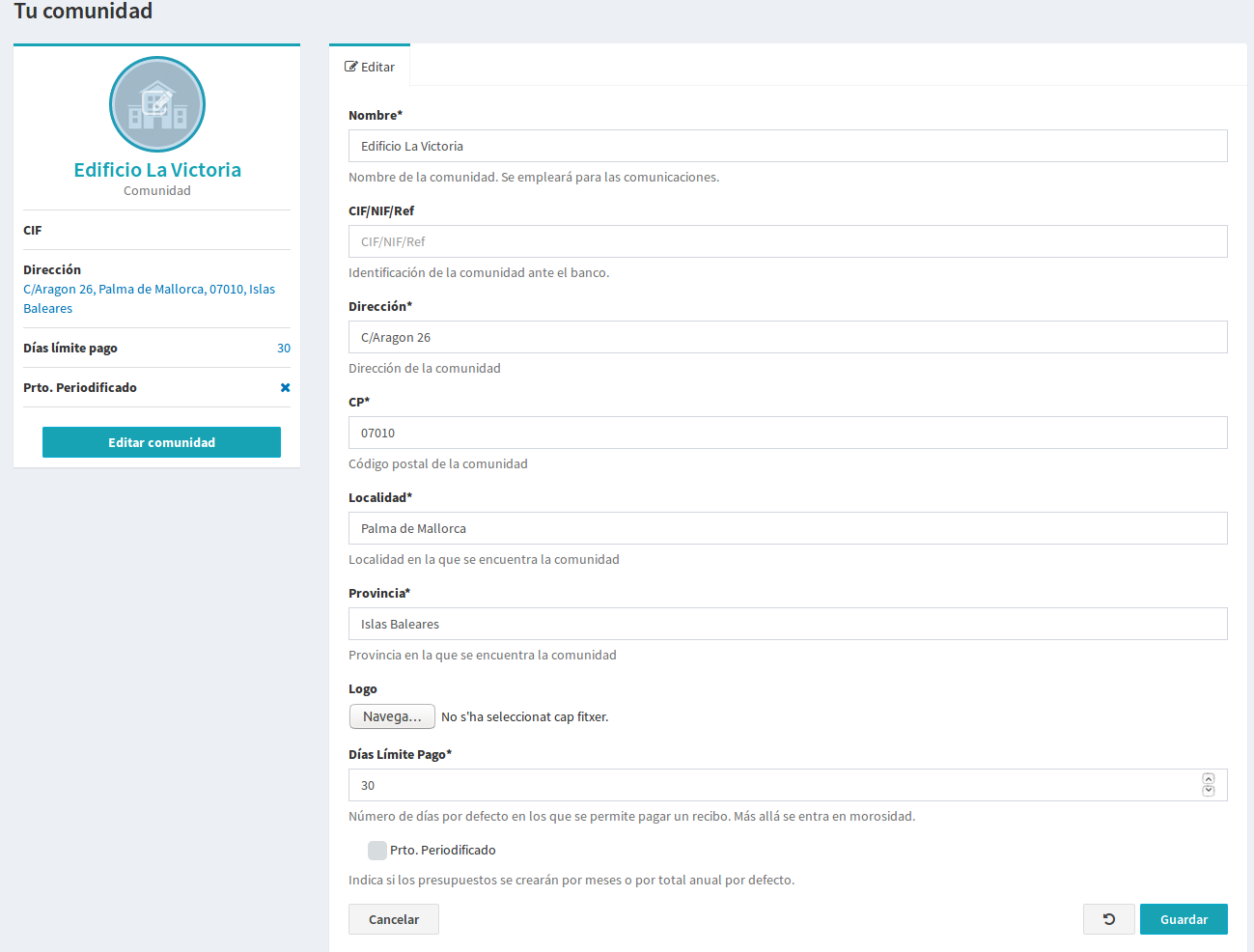
Aprovecha para cambiar el nombre de la comunidad, introducir su NIF o referencia interna así como la dirección, código postal, localidad, provincia y opcionalmente el logo.
En esta pantalla también puedes configurar el número de días límite de vencimiento de un recibo por defecto, en el campo Días límite pago. Cuando se genera un recibo se considera que debe pagarse dentro de unos límites de tiempo, que pueden variar de comunidad en comunidad y según la remesa. Este número sirve para indicar el valor que se toma como referencia para calcular la fecha máxima en la que debería pagarse un recibo. Este número solamente se utiliza por defecto, y podrá cambiarse individualmente en cada remesa o en cada recibo.
Si un recibo no se paga antes de su fecha máxima el recibo queda clasificado como vencido y aparecerá en la pantalla de información del propietario junto con una indicación de los días que hace que el recibo debería haberse pagado.
Un propietario con recibos vencidos y no pagados aparecerá en la lista de morosos de la comunidad y no podrá participar en las votaciones, incluso en aquellas que se hacen dentro de la aplicación.
En el formulario de edición de la comunidad, también puedes seleccionar si quieres que el presupuesto de la comunidad sea peridificado o no. Por defecto el presupuesto se hace sobre una cantidad total en cada uno de los conceptos. Si seleccionas la opción de Prto. Periodificado podrás introducir las cantidades que conforman el presupuesto por meses.
Siguientes pasos¶
Una vez comprobados los datos del administrador y de la comunidad puedes empezar a introducir y modificar los inmuebles y a crear propietarios.
Para ello se recomienda visitar las siguientes secciones:
Acto seguido se recomienda configurar los bancos:
Entonces ya estarás listo para empezar a gestionar la comunidad: generar remesas y recibos, dar de alta proveedores, empleados y consultar la lista de consumos, la lista de morosos y generar informes.